Как раздать Wi-Fi с ноутбука, устройства на Андроид
Каждый современный человек имеет телефон, ноутбук или планшет подключаемые к глобальной сети интернет и все мобильные устройства обладают возможностью беспроводного доступа. Возникают ситуации, когда вам срочно понадобился интернет, а роутера в наличии не оказалось, то возможно раздать вайфай с ноутбука. Производимые современные ноутбуки оснащены вайфай модулем по умолчанию, а современные операционные системы позволяют сделать это без применения стороннего программного обеспечения.
Как раздать WiFi с ноутбука
Этот способ позволяет раздать вайфай с компьютера, при наличии карт или адаптеров поддерживающих технологию беспроводной сети.
Обратите внимание, что раздача вайфай по умолчанию возможна только с ноутбука, чтобы запустить вайфай с компьютера, нужны специальные устройства.
Шаг 1. Для начала нужно пройти в «Центр управления сетями и общим доступом». 
Существует несколько способов сделать это:
- Проследовав в «Пуск» - «Панель управления» - «Центр управления сетями и общим доступом»
- Или же кликнув ПКМ на значок «Сетевые подключения» в системном трее, части экрана где расположены часы и всплывают уведомления.
В этом окне, в графе «Изменение сетевых параметров» выбираем «Настройка нового подключения». 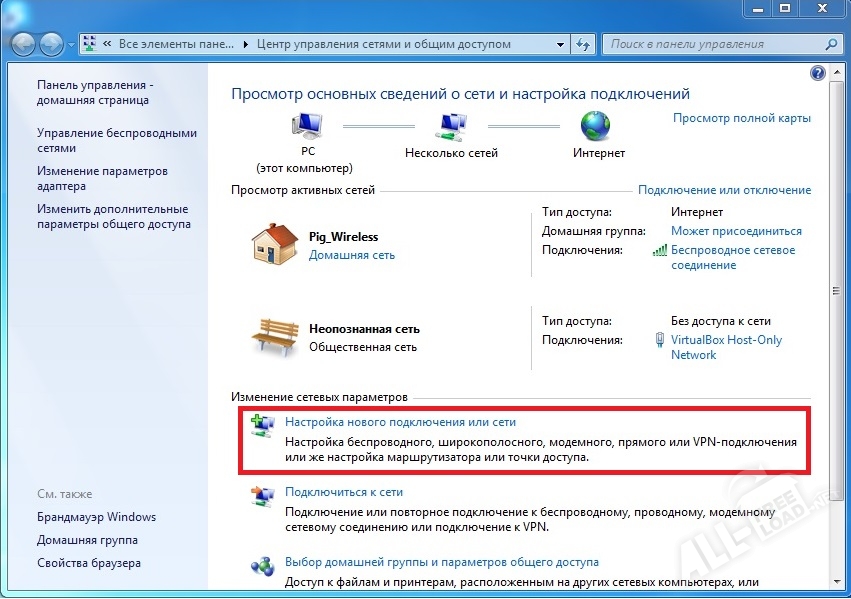
Шаг 2. Далее выбираем пункт «Настройка беспроводной сети компьютер-компьютер» и проследуем «Далее», для создания беспроводной сети с возможностью файлового обмена.
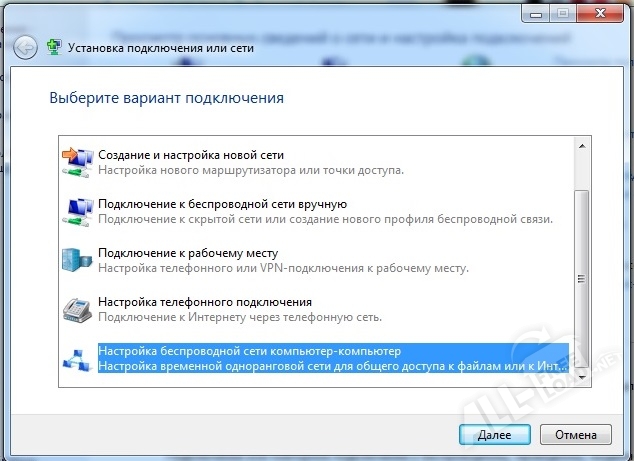
Шаг 3. В следующем окне выведены предупреждения и другая информация о сети, и в каких условиях она будет функционировать. На этом окне можно не задерживаться. Снова нажимаем «Далее».

Это диалоговое окно, приглашает к вводу параметров беспроводной сети. Здесь необходимо ввести «Имя» сети», которую вы хотите создать, по этому имени другие устройства будут определять сеть; «Тип безопасности» - по умолчанию WPA2, рекомендуется оставить его, поскольку он является одним из самых современных и надежных; «Ключ безопасности» необходим для того, чтобы подключаться могли только те пользователи, которым известен ключ. Когда сеть будет настроена, после ввода ключа шифроваться будут все данные, которые будут транслироваться между компьютерами и точкой доступа. Устанавливаем флажок «Сохранить параметры этой сети» и следуем «Далее».
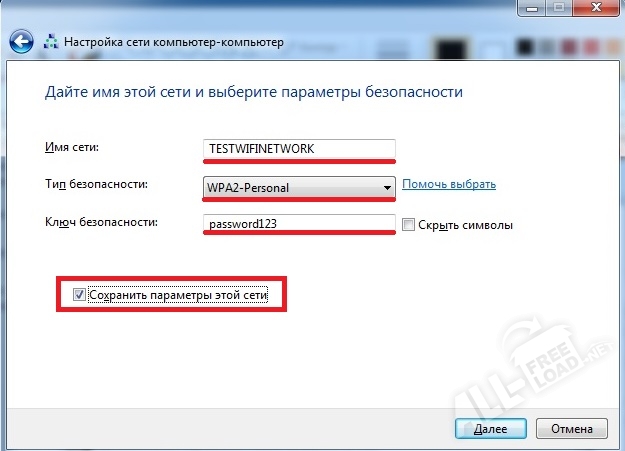
Шаг 4. Теперь нужно просто нажать «Включить общий доступ к подключению к Интернету».
Всё, теперь сеть вайфай доступна для подключения.
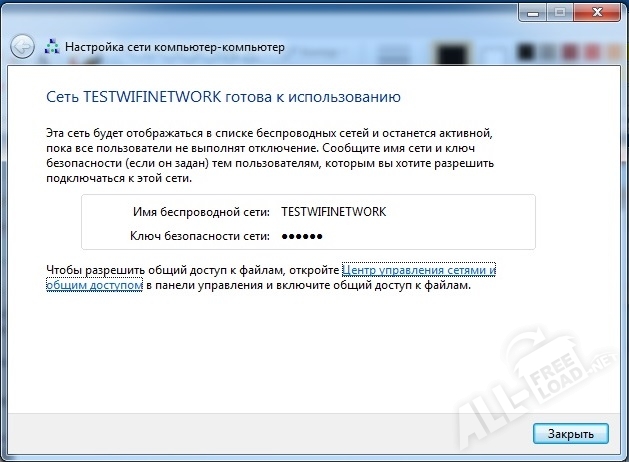
Если вы хотите реализовать возможность обмена файлами и документами, к примеру, между компьютером и телефоном, необходимо править настройки общего доступа. Для этого возвращаемся в «Центр управления сетями и общим доступом» и ищем в левой половине окна пункт «Изменить дополнительные параметры общего доступа», нажимаем.
 В открывшемся окне устанавливаем флажки «Включить сетевое обнаружение», чтобы компьютер мог обнаружить другие устройства в сети и был видим, и «Включить общий доступ к файлам и принтерам», чтобы сделать возможным обмен. Сохраняем изменения. Готово.
В открывшемся окне устанавливаем флажки «Включить сетевое обнаружение», чтобы компьютер мог обнаружить другие устройства в сети и был видим, и «Включить общий доступ к файлам и принтерам», чтобы сделать возможным обмен. Сохраняем изменения. Готово. 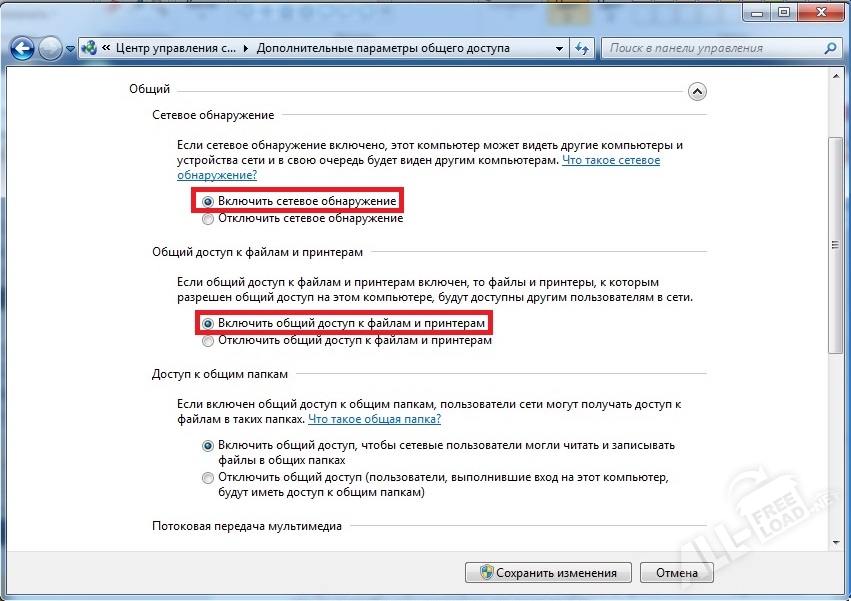
Теперь ноутбук функционирует как полноценная точка доступа вайфай, может объединять устройства в единую сеть и обмениваться файлами с устройствами внутри сети.
Раздача WiFi с использованием командной строки
- Для вызова командной строки необходимо нажать «Пуск» - «Выполнить», или воспользоваться горячими клавишами «Win + R» для вызова диалогового окна «Выполнить», и ввести в появившееся поле «cmd», затем подтвердить ввод. Также можно просто выбрать её в меню «Пуск» - «Стандартные». 
После чего прописать в командную строку:
netsh wlan set hostednetwork mode=allow ssid=«TESTWIFINETWORK» key= «password» keyUsage=persistent

Поле ssid – это поле для идентификатора сети, т.е. её имени, поле key – для пароля.
Дальше необходимо пройти в «Центр управления сетями и общим доступом», выбрать сеть, через которую осуществляется соединение с сетью Интернет, кликнуть «Свойства» и установить галочку «Разрешить другим пользователям сети использовать подключение к интернету», а из выпадающего списка выбрать «Беспроводное сетевое подключение 2», которое мы только создали благодаря консоли. 
Далее нужно только запустить сеть WiFi. Ниже приведены текстовые команды консоли, для управления сетевым подключением.
netsh wlan start hostednetwork – После ввода этой строки, можно будет начать работу с сетью.
netsh wlan show hostednetwork – Введя эту строку, вы можете просмотреть данные о состоянии функционирующей сети.
netsh wlan stop hostednetwork - После ввода этой строки, сеть прекратит работу.
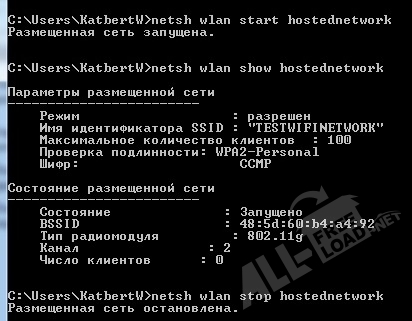 Управление подключениями с помощью консоли имеет свои преимущества, основным из которых является то, что не нужно работать с окнами, и переходить по многочисленным вкладкам, достаточно ввести одну строчку, и сеть запущена, введя другую - она отключается. Windows все делает за вас.
Управление подключениями с помощью консоли имеет свои преимущества, основным из которых является то, что не нужно работать с окнами, и переходить по многочисленным вкладкам, достаточно ввести одну строчку, и сеть запущена, введя другую - она отключается. Windows все делает за вас.
Как раздать WiFi с телефона на ОС Андроид
Бывают ситуации, когда вам необходим выход в интернет, но вы находитесь далеко от вайфай точек. Существует возможность выхода в интернет, используя телефон на Android как роутер. Обратите внимание, чтобы выход в интернет стал возможен, необходимо чтобы телефон был подключен к 3G интернету, иначе скорость обмена данными будет неприемлемо низкой.
Шаг 1. В первую очередь нужно активировать WiFI модуль на телефоне или планшете. 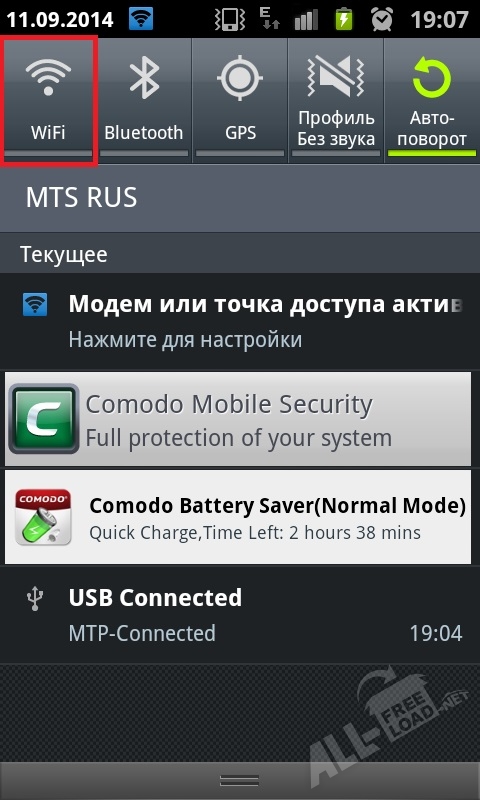
Шаг 2. Сразу, как активировали вайфай модуль, проследуем в «Настройки»
«Сеть» 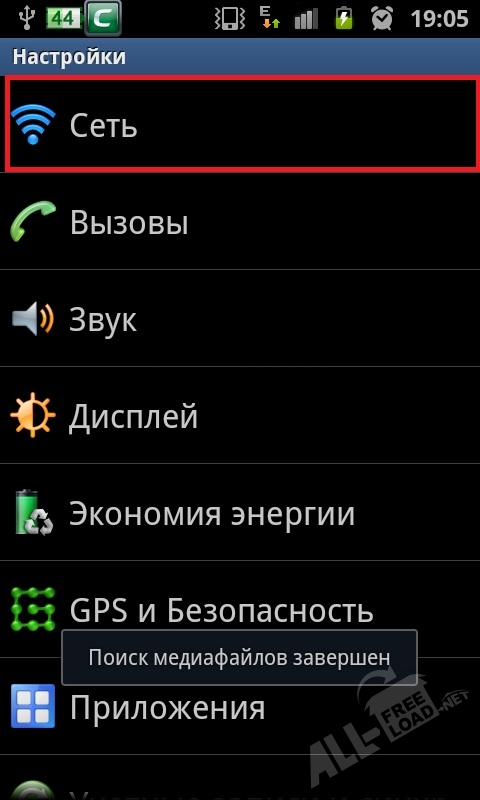
«Модем и точка доступа»
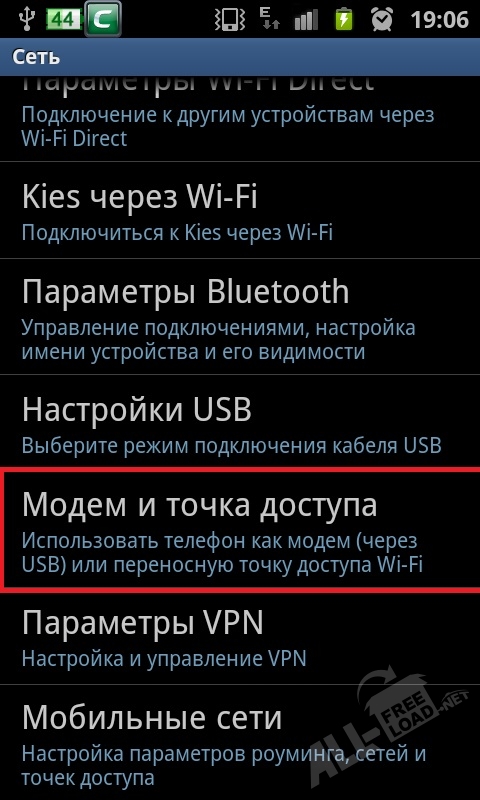
«Точка доступа Wi-FI»
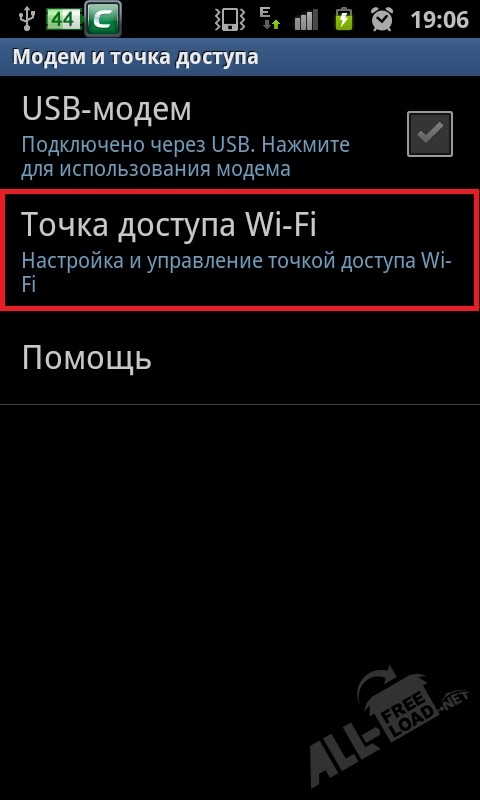
Шаг 3. Затем устанавливаем флажок «Переносная точка доступа», и заходим в «Настроить точку доступа» 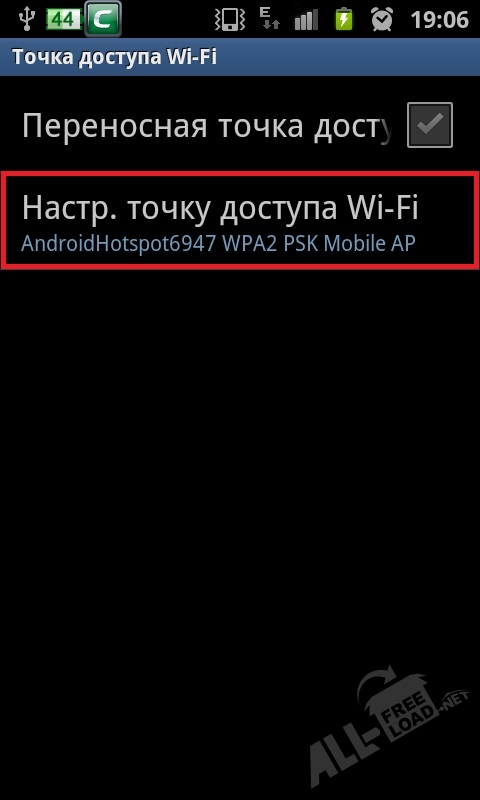
Шаг 4. Устанавливаем настройки точки доступа, введя SSID сети и пароль безопасности сети.
Тип безопасности оставляем WPA2, как один из самых надежных. 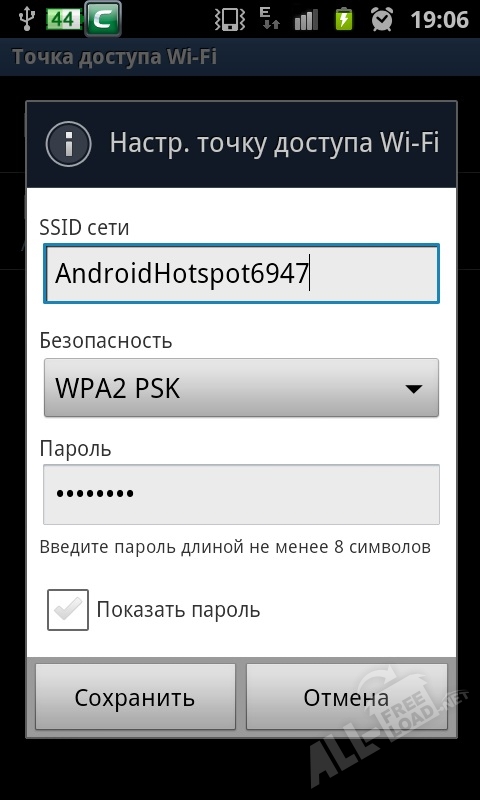
Шаг 5. Нажимаем сохранить, и теперь списке доступных подключений можно наблюдать только что созданную сеть. Важно помнить, что создание и использование вайфай точки доступа, начинает усиленно расходовать заряд батареи мобильного устройства. 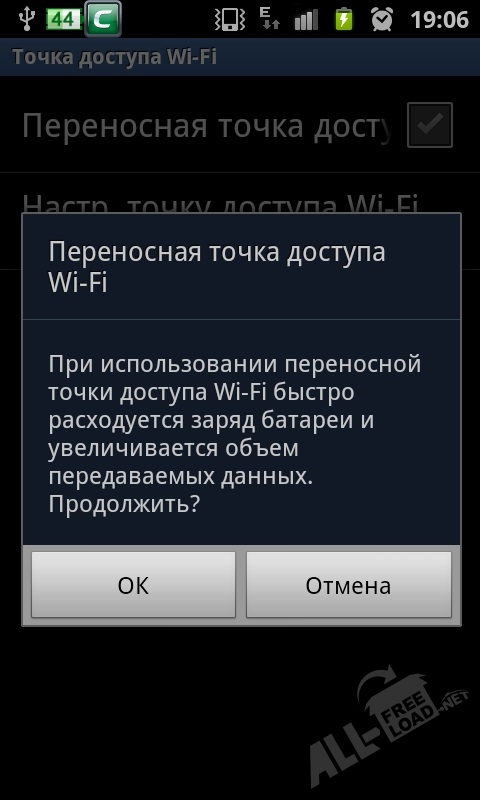
Современные мобильные гаджеты объединяют в себе возможности компьютера и сетевого роутера, и представляется возможным использовать девайс как роутер, как ПК, или, как и то и другое одновременно. Площадь покрытия мобильного интернета представляет собой довольно большую зону, и в черте города практически нет «слепых зон», поэтому использовать смартфон как персональную точку доступа, представляется хорошей идеей.
Если возникли вопросы, задавайте в комментариях, мы обязательно поможем.
