Как сделать скриншот экрана
Время от времени у пользователей ПК возникает вопрос как сделать скриншот экрана, или того, что показывает сейчас наш монитор. В этой статье мы попытаемся детально изучить этот вопрос и дать все возможные ответы и рекомендации на то, каким образом мы можем сделать снимок экрана компьютера.
Сейчас мы рассмотрим два простых способа, как сделать скриншот на компьютере, ноутбуке или же нетбуке.
Использование стандартных возможностей системы Вашего компьютера.
Основное на что необходимо обратить внимание, это кнопка “Print Screen”. Располагается она в правой части верхнего ряда клавиатуры над клавишами “Insert” и “Delete”.
- Когда Ваш монитор показывает необходимое изображение, которое Вы хотите сохранить, нажмите клавишу “Print Screen”.
После того, как вы нажмёте эту клавишу, компьютер сохранит скриншот в буфер обмена. - Следующим этапом нужно открыть любой графический редактор, но мы рассмотрим самый удобный - “Paint”. Это также стандартная программа, которая поставляется вместе с операционной системой.
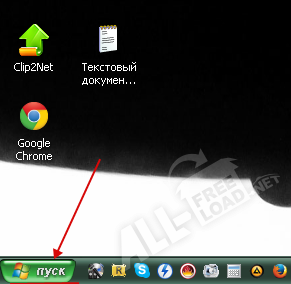
Для того что бы её открыть, Вам нужно нажать на кнопку “Пуск”, которая расположена в нижнем левом углу Вашего монитора.

Далее наведите курсор на надпись “все программы”
и выберите из списка Ваших программ директорию “стандартные”. Наведя курсор на “стандартные” Вы увидите небольшой список, в котором уже сможете выбрать программу “Paint”.  Открыв программу, наведите курсор на левый верхний угол и кликните один раз на надпись “правка”, где Вам будет предложено “вставить”, жмём на надпись вставить.
Открыв программу, наведите курсор на левый верхний угол и кликните один раз на надпись “правка”, где Вам будет предложено “вставить”, жмём на надпись вставить.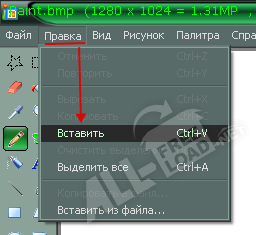
Компьютер вставляет Ваше изображение из буфера обмена в программу “Paint”, после чего Вы можете редактировать скриншот или же сохранить его в таком виде, в каком он есть сейчас.- Для того что бы сохранить полученное изображение нажмите на выход из программы и Вам будет предложено сохранить изменения в полученном файле.

Жмём “да” и выбираем директорию куда сохранять изображение, я выбрал рабочий стол, там же вводим если необходимо имя файла. Жмём сохранить. 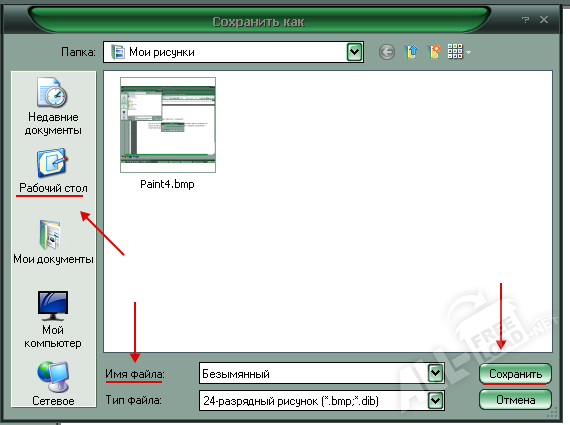 Готово. Скриншот находится на рабочем столе под тем названием которые Вы ему дали и готов к целевому использованию.
Готово. Скриншот находится на рабочем столе под тем названием которые Вы ему дали и готов к целевому использованию.
Использование простой и удобной программы Clip2net.
- Первое что необходимо для использования этой программы, это установить её на свой компьютер. Скачать можно у нас на сайте https://freeloadnet.ru/grafika/964-clip2net
Скачав и установив программу, Вам будет предложено зарегистрироваться для использования Clip2net.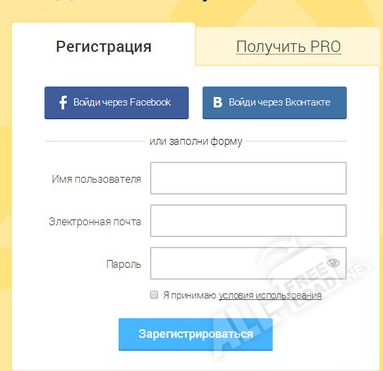
После регистрации на Вашу почту придет письмо с ссылкой на активацию Вашего аккаунта.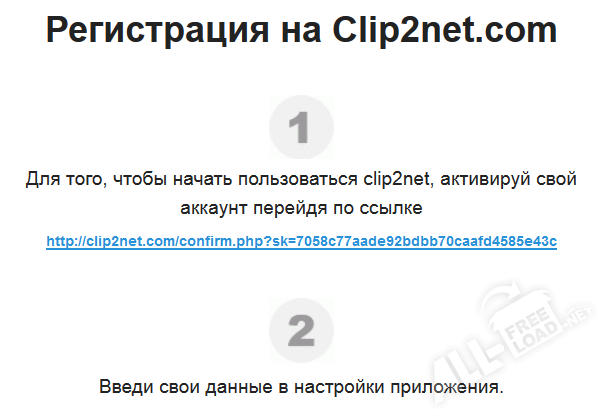
Это займёт у Вас не больше трёх минут и Вы сможете приступить к использованию этой программы. - После запуска Clip2net у Вас в трее появится вот такой значок
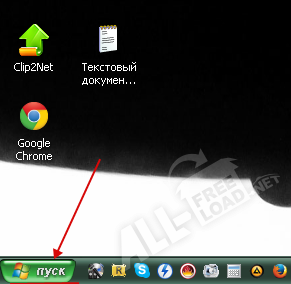
это означает что программа готова к использованию. Нажав на него правой кнопкой мыши вы сможете перейти к настройкам программы и сделать её максимально удобной для Вас в использовании.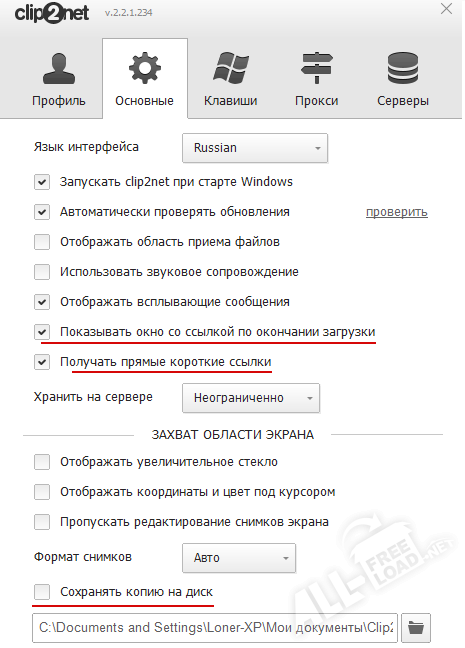
- Нажав левой кнопкой, вы перейдёте в режим screen и Вам будет предложено выделить область, которую Вы хотите сохранить.
- Выделив место скриншота на Вашем экране появится окно со сделанным изображением, в котором Вы сможете отредактировать полученное изображение, дать ему имя, подчеркнуть что Вам нужно, обозначить или добавить текст.
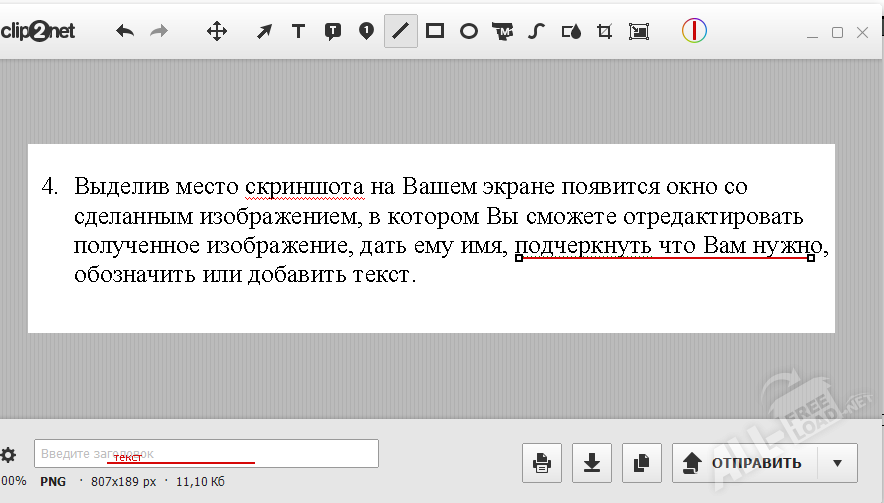
- Для того что бы сохранить изображение которое Вы сделали на свой компьютер, нажмите на кнопку сохранить, она находится в правом нижнем углу окна в виде стрелки вниз или нажмите комбинацию клавиш Ctrl+S. После этого Вам также будет предложено назвать файл и выбрать директорию куда он сохранится. Готово. Изображение сохранено на компьютер.
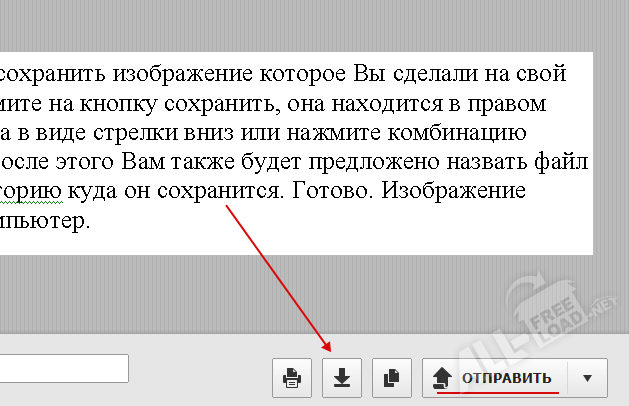
- Что бы поделиться Вашим скриншотом с другими людьми Вы можете или отправить готовое уже изображение или же нажать в окне программы кнопку отправить. Её хорошо видно и долго искать не придётся. После нажатия этой кнопки изображение автоматически сохранится на сервере и на Вашем экране появится новое окно с уже сгенерированной ссылкой на Ваш файл, которую Вы можете скопировать и отправить куда Вам угодно.
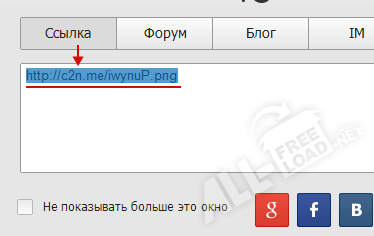
Программа предлагает ссылки для различных интернет ресурсов, таких как форум, блог, википедия или же просто ссылку на Ваше изображение в интернете.
Вот в принципе и всё, что Вам нужно знать о том, как сделать скриншот и отправить его друзьям или кому то ещё, кому он нужен.
Если возникли вопросы, задавайте в комментариях, мы обязательно поможем.
